[GIMP]白く飛んだ風に画像を輝かせる方法
2011年11月5日(土) 技術(画像処理)

突然今までのエントリと全然違う内容だけども、GIMPのテクニックです。同じようなフィルタを使えば、Photoshop他のフォトレタッチソフトでも同様のことができると思います。あるいはこういうフィルタがもうあったりするかもしれません(汗。
今回のテクニックはハイダイナミックレンジでない普通のカメラを使ったが故に、画面の明るい部分が白く飛んじゃった風味を演出する方法です。これを手作業でチクチクやる利点は、中間生成物に使えるモノが多いこと。ちょっとアレンジを加えてやるだけで、いろいろな効果が得られますので是非お試しください。写真にも、イラストにも使えます。
なお、このテクニックは「3Dゲームファンのための「ワンダと巨像」グラフィックス講座」を読んで自分なりに解釈したワザです。そもそもが擬似効果。この方法って一般的なんですかね?
操作手順
 まず画像を用意します。今回は笑顔のかわいらしい少女Yさんを特別に用意しました。
まず画像を用意します。今回は笑顔のかわいらしい少女Yさんを特別に用意しました。- この画像をGIMPに読みこんでおき、更にレイヤーを複製して2枚にします。基本的な手順は飛ばしますよ。
 上位の方のレイヤーを選択し、「色」メニューの「脱色」を選択します。日本語にローカライズされてない方は適宜読み替えてください。階調の基準は「明度」で構わないので、そのままOKを押します。とにかくグレースケールにできればOKです。
上位の方のレイヤーを選択し、「色」メニューの「脱色」を選択します。日本語にローカライズされてない方は適宜読み替えてください。階調の基準は「明度」で構わないので、そのままOKを押します。とにかくグレースケールにできればOKです。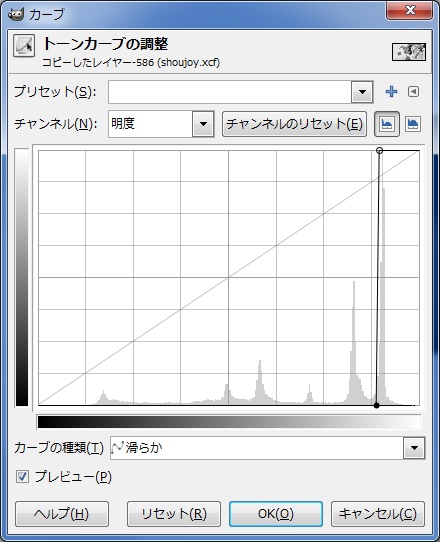 グレースケールにしたレイヤーの色を更に変更します。「色」メニューから「トーンカーブ」を選択します。ここでトーンカーブをうまいこと編集して、光らせたい箇所だけが選択されるようにします。例えばこんな感じ。
グレースケールにしたレイヤーの色を更に変更します。「色」メニューから「トーンカーブ」を選択します。ここでトーンカーブをうまいこと編集して、光らせたい箇所だけが選択されるようにします。例えばこんな感じ。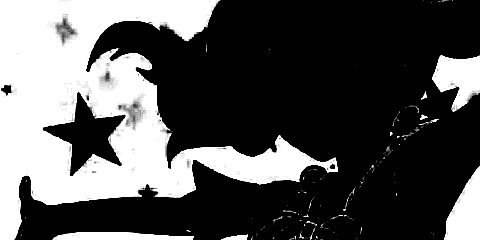 すると画像はこんな風になります。シルエット調ですね。輪郭が綺麗に出ていない所がありますが、ここでは気にしなくても大丈夫です。
すると画像はこんな風になります。シルエット調ですね。輪郭が綺麗に出ていない所がありますが、ここでは気にしなくても大丈夫です。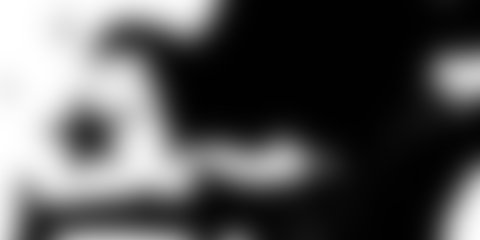 続いて「フィルタ」→「ぼかし」→「ガウシアンぼかし」を選択します。ぼかし半径を大きめに入力してください。といっても画像サイズによって最適値が変わってくるので、うまいこと調整するといいと思います。ここでは50を設定してみました。シルエットがボケ~っとなればOKです。
続いて「フィルタ」→「ぼかし」→「ガウシアンぼかし」を選択します。ぼかし半径を大きめに入力してください。といっても画像サイズによって最適値が変わってくるので、うまいこと調整するといいと思います。ここでは50を設定してみました。シルエットがボケ~っとなればOKです。 ラストです。ボケ~っとなったシルエットのレイヤーの「モード」を「通常」から「スクリーン」に変更してください。すると画像が光り輝いて見えるようになります。この例の場合は背景が光り輝いているように見えますね。
ラストです。ボケ~っとなったシルエットのレイヤーの「モード」を「通常」から「スクリーン」に変更してください。すると画像が光り輝いて見えるようになります。この例の場合は背景が光り輝いているように見えますね。
 作成したレイヤーの透明度をいじることで、光加減は調整できます。また、ガウスぼかしの値を変えることでも雰囲気が変わるので、試してみてください。下の図はぼかし半径200にしたものです。サンシャイン!って感じになりましたかね。
作成したレイヤーの透明度をいじることで、光加減は調整できます。また、ガウスぼかしの値を変えることでも雰囲気が変わるので、試してみてください。下の図はぼかし半径200にしたものです。サンシャイン!って感じになりましたかね。
 最初に脱色をしないというのも良いですね。手順の3を飛ばすだけです。こういうのをグロー効果と呼んだりするようです。つーかこっちの方が普通なのかもしれない。下の例では肌の赤みが拡散して、温かい色調になりました。
最初に脱色をしないというのも良いですね。手順の3を飛ばすだけです。こういうのをグロー効果と呼んだりするようです。つーかこっちの方が普通なのかもしれない。下の例では肌の赤みが拡散して、温かい色調になりました。
他にも、拡散光に積極的に色を付けてみたり、他のモードで重ねあわせたりと、工夫の余地はいろいろあると思います。シルエットが取得できる時点でかなり有用なテクニックです。まあ実際、テクニックと呼ぶほど大したワザでもないんですけども。。。
bellmega.blueのトップページ画像でもよく使ってるテクニックなんだよね
あうう、目がチカチカします~~~

