ヤマハRTX810でWindowsやスマホからVPN接続できるように設定
2015年1月15日(木) 技術(インフラ)

ヤマハ~ヤマハ~ヤマハ~
かつてない、かつてない
我が家のルータはヤマハのRTX810です。このルータのいいところは沢山あるのですが、その一つがVPN機能です。ちょっと設定をしてやればWindowsやiOS、Androidからご家庭や会社内のネットワークに侵入することが可能です(Mac持ってないのでOS Xでは確認できてません)。VPNで繋げば、ファイルサーバにアクセスしたり、社内WEBシステムやテスト環境などに繋ぐことができますね。
はじめに
まず、この設定はRTX810以外にも使えるらしいです。具体的にはRTX5000、RTX3500、RTX1210、RTX1200、RT107e、FWX120、SRT100で設定可能とのことです。ただ、個々の設定画面については分かりません。全然やり方違うかもしれませんのでご注意ください。上位機種はGUIがないらしいので、根本から違いそうですね。
また、RTX810のVPN同時接続数は6です。小規模拠点もしくはSOHO向けですね。設定も6種類入れることができますが、同一の設定を使用して同時接続が可能です。ただ、特に上位機種で使用する場合、多数の人に同じ設定を施すのはやめておいた方が良いと思われます。端末の紛失時に全員の設定を変更する必要が生じたりします。面倒でも使用者ごとにユーザ設定を分けるようにしましょう。
あと、当然の大前提ですが、外部からVPN接続するにはグローバルIPが必要です。できれば固定IPが欲しいですが、固定IPでなくともDDNSなどを使用して外部から名前でアクセスすることは可能です。こちらについてはこのエントリでは説明しません。
設定の仕方
ルータ(RTX810)の設定
- RTX810のWEB設定画面にアクセスし、「詳細設定と情報」→「VPN接続の設定」へと進みます。スクショは割愛。
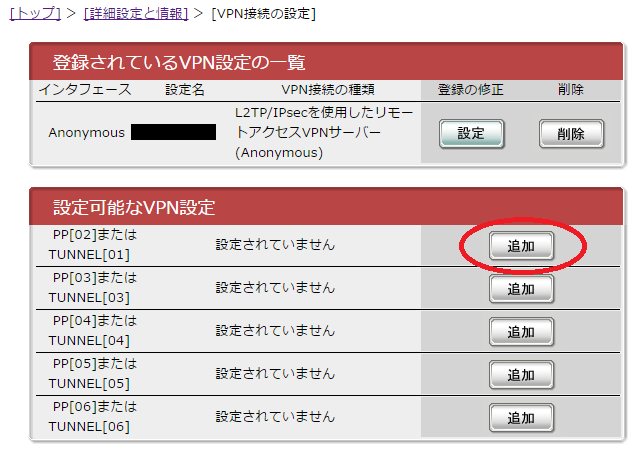 VPN接続の設定画面に来たら、「設定可能なVPN設定」内で一番上の「追加」ボタンを押します。スクショでは既にひとつ登録がありますが、これは俺の環境で既に設定されているものになります。
VPN接続の設定画面に来たら、「設定可能なVPN設定」内で一番上の「追加」ボタンを押します。スクショでは既にひとつ登録がありますが、これは俺の環境で既に設定されているものになります。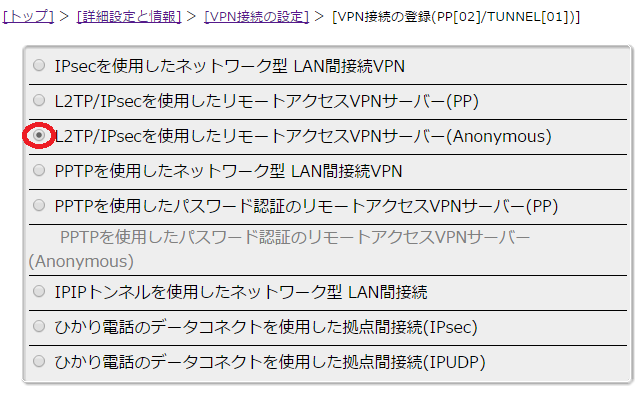 VPN接続の登録画面では「L2TP/IPsecを使用したリモートアクセスVPNサーバー(Anonymous)」を選んで先へ進んでください。
VPN接続の登録画面では「L2TP/IPsecを使用したリモートアクセスVPNサーバー(Anonymous)」を選んで先へ進んでください。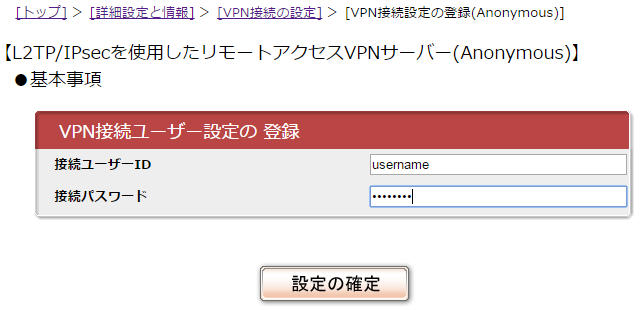 接続ユーザIDとパスワードを設定します。VPN接続時に必要になる情報です。このユーザIDとパスワードは利用者ごとに払い出すものだと思ってください。この設定画面でちょっとややこしいのは、ユーザ情報を設定した後に全ユーザ共通の設定をおこなう形になっていることです。
接続ユーザIDとパスワードを設定します。VPN接続時に必要になる情報です。このユーザIDとパスワードは利用者ごとに払い出すものだと思ってください。この設定画面でちょっとややこしいのは、ユーザ情報を設定した後に全ユーザ共通の設定をおこなう形になっていることです。 「登録しました」と出ますが、まだ設定は終わっていません。ここで「戻る」を押してください。もし誤ってTOPへ戻ってしまったら、再びVPN接続の設定画面に戻ってください。今しがた作ったアカウントが出ているはずですので、「設定」ボタンを押すことで戻ってこれます。
「登録しました」と出ますが、まだ設定は終わっていません。ここで「戻る」を押してください。もし誤ってTOPへ戻ってしまったら、再びVPN接続の設定画面に戻ってください。今しがた作ったアカウントが出ているはずですので、「設定」ボタンを押すことで戻ってこれます。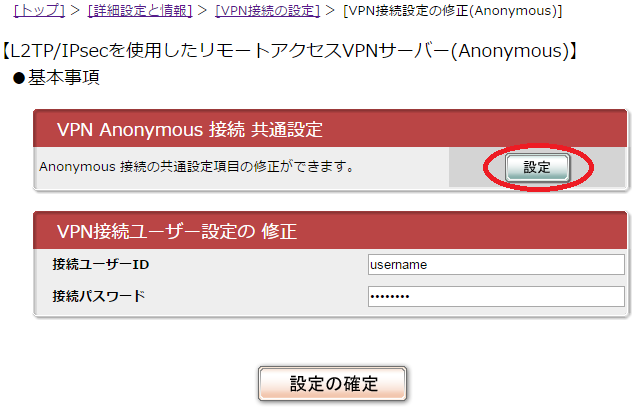 VPN Anonymous 接続 共通設定という項目が出ているはずですので、「設定」ボタンを押してください。
VPN Anonymous 接続 共通設定という項目が出ているはずですので、「設定」ボタンを押してください。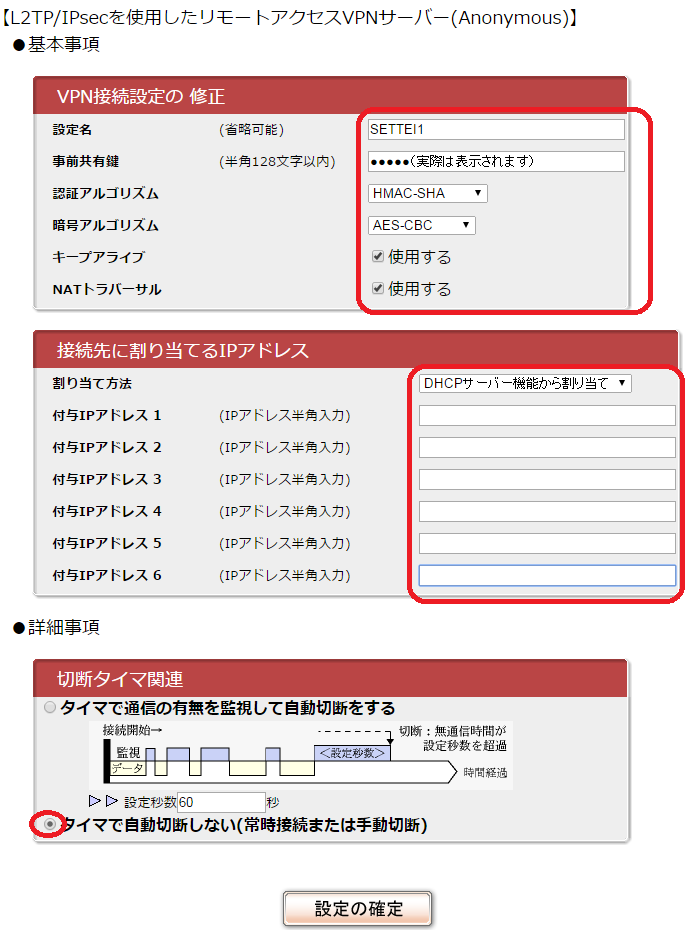 VPN接続設定の修正の基本事項と詳細事項のページになります。一番最後にオマケで設定するようなフローになってますが、この画面が一番肝心と言っても過言ではありません。「設定名」は適当でOKです。「事前共有鍵」は非常に重要です。これがルータの「共通パスワード」のようなものになりますので、十分複雑な値を設定してください。もしあなたが管理者であるなら、このパスワードはユーザには伝えず、出来る限りあなたが直接設定し保存してあげてください。そうすれば外部に漏洩することは基本的にはなくなるはずです。認証アルゴリズムは「HMAC-SHA」、暗号アルゴリズムは「AES-CBC」を使用します。この設定にすることで、Windows・iOS・Androidからアクセス可能になります。キープアライブとNATトラバーサルはONにしておきましょう。割り当てるIPアドレスはルータがDHCPとして動いているのであればDHCPでいいと思います。ただ、LAN内に別途DHCPサーバを立てているような場合は固定IPを指定してください。タイマ設定はおこのみで設定できます。
VPN接続設定の修正の基本事項と詳細事項のページになります。一番最後にオマケで設定するようなフローになってますが、この画面が一番肝心と言っても過言ではありません。「設定名」は適当でOKです。「事前共有鍵」は非常に重要です。これがルータの「共通パスワード」のようなものになりますので、十分複雑な値を設定してください。もしあなたが管理者であるなら、このパスワードはユーザには伝えず、出来る限りあなたが直接設定し保存してあげてください。そうすれば外部に漏洩することは基本的にはなくなるはずです。認証アルゴリズムは「HMAC-SHA」、暗号アルゴリズムは「AES-CBC」を使用します。この設定にすることで、Windows・iOS・Androidからアクセス可能になります。キープアライブとNATトラバーサルはONにしておきましょう。割り当てるIPアドレスはルータがDHCPとして動いているのであればDHCPでいいと思います。ただ、LAN内に別途DHCPサーバを立てているような場合は固定IPを指定してください。タイマ設定はおこのみで設定できます。- 設定の確定ボタンを押すと設定が有効になります。さらに他の人の設定をしたい場合は最初から同じことをすれば大丈夫ですが、手順6・7は共通の設定なので再設定する必要はありません。
iOSでVPNクライアント設定
クライアントの設定です。まずはiOSから。画面はiOS7のものです。
あ、ここからはお家の外での作業です。インターネットに出られて、おうちのIPアドレスか名前解決が出来る状態でおこなってください。
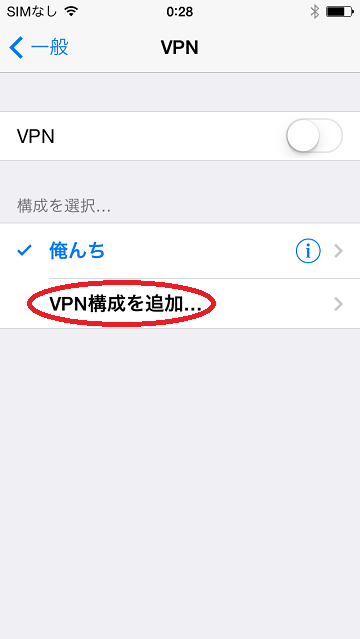 設定の「一般」の中の「VPN」という項目を開き、「VPN構成を追加」をタップしてください。
設定の「一般」の中の「VPN」という項目を開き、「VPN構成を追加」をタップしてください。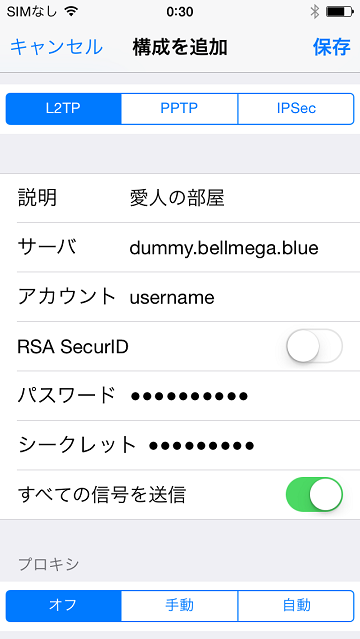 接続情報を登録します。一番上は「L2TP」で、説明は適当でOKです。サーバには接続先のIPアドレスかドメインを指定します。アカウントとパスワードの欄にルータに設定したユーザ情報を書き込みます。なお、パスワードを空にすると都度入力にすることができます。最後に「シークレット」にルータに設定した事前共有鍵を指定します。ここちょっと分かりにくいですね。これを入力したら「保存」してください。
接続情報を登録します。一番上は「L2TP」で、説明は適当でOKです。サーバには接続先のIPアドレスかドメインを指定します。アカウントとパスワードの欄にルータに設定したユーザ情報を書き込みます。なお、パスワードを空にすると都度入力にすることができます。最後に「シークレット」にルータに設定した事前共有鍵を指定します。ここちょっと分かりにくいですね。これを入力したら「保存」してください。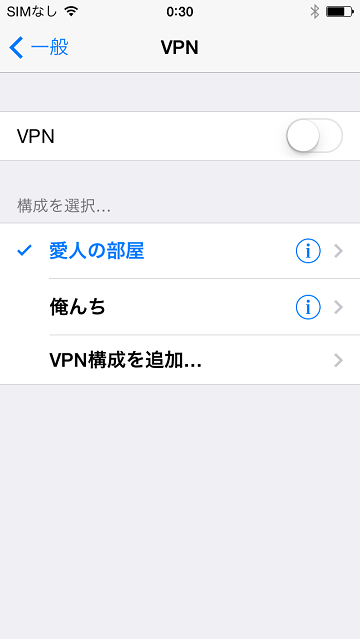 作成したVPN設定をタップしてチェックが付いた状態にし、VPNスイッチをオンにして接続してください。これで接続成功すればOKです。ネットワーク内のサーバなどにアクセスしてみてください。
作成したVPN設定をタップしてチェックが付いた状態にし、VPNスイッチをオンにして接続してください。これで接続成功すればOKです。ネットワーク内のサーバなどにアクセスしてみてください。
AndroidでVPNクライアント設定
続いてAndroidの設定です。機種によってはVPNができないこともあるかもしれません。
- 設定画面の「VPN」項目を選んでください。「無線とネットワーク」の「その他の設定」の中にあると思います。機種によっては場所が違うかもしれません。
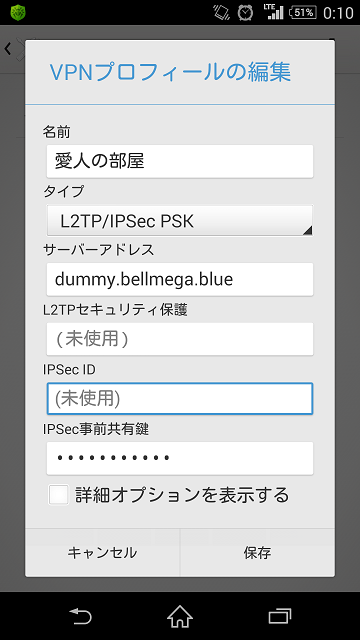 VPN設定を追加します。おそらく「+」ボタンなどを押して設定を追加します。名前は適当、タイプは「L2TP/IPSec PSK」、サーバーアドレスに接続先のIPアドレスかドメインを指定します。また、IPSec事前共有鍵にルータに設定した事前共有鍵を指定します。ここまで設定して保存してください。
VPN設定を追加します。おそらく「+」ボタンなどを押して設定を追加します。名前は適当、タイプは「L2TP/IPSec PSK」、サーバーアドレスに接続先のIPアドレスかドメインを指定します。また、IPSec事前共有鍵にルータに設定した事前共有鍵を指定します。ここまで設定して保存してください。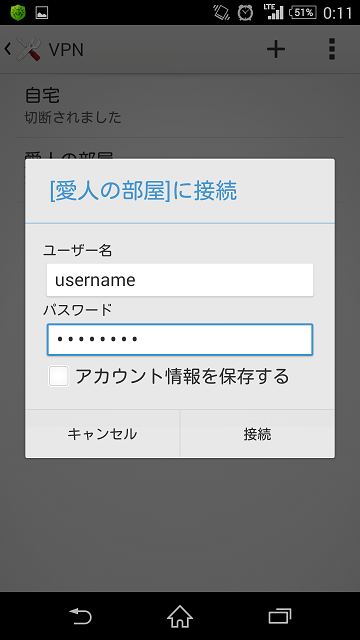 作成したVPN設定をタップして接続します。ルータに登録したユーザ名とパスワードを入れてください。これで接続成功すればOKです。ネットワーク内のサーバなどにアクセスしてみてください。
作成したVPN設定をタップして接続します。ルータに登録したユーザ名とパスワードを入れてください。これで接続成功すればOKです。ネットワーク内のサーバなどにアクセスしてみてください。
WindowsでVPNクライアント設定
最後にWindows7・Windows8系での設定です。多分Vistaもいけるんじゃないかな。Windowsが一番めんどくさいです。まさかこんなに長くなるなんて。
- コントロールパネルの「ネットワークと共有センター」を開いてください。OSのバージョンによって名前違うかもしれない。スクショ割愛。
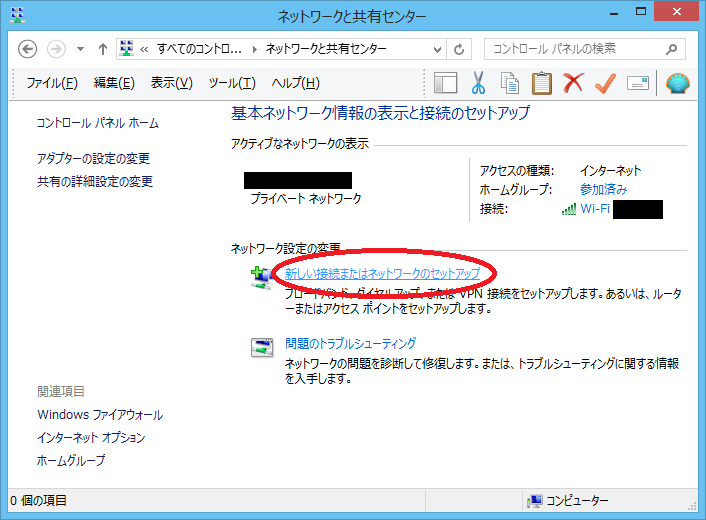 「新しい接続またはネットワークのセットアップ」をクリックします。
「新しい接続またはネットワークのセットアップ」をクリックします。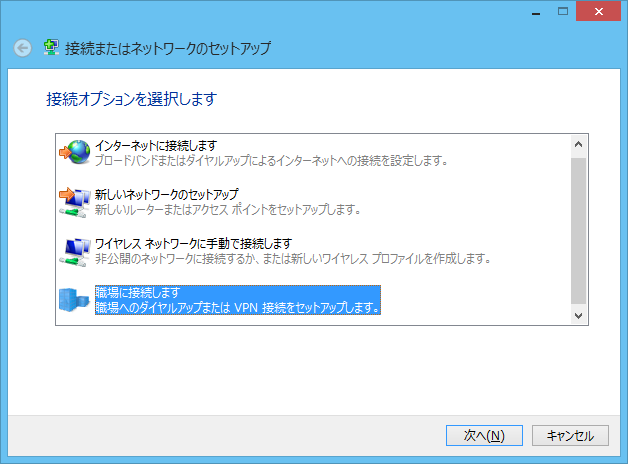 「職場に接続します」を選んで「次へ」。VPN接続先が自宅でもコレです。
「職場に接続します」を選んで「次へ」。VPN接続先が自宅でもコレです。 「インターネット接続(VPN)を使用します」をクリックします。
「インターネット接続(VPN)を使用します」をクリックします。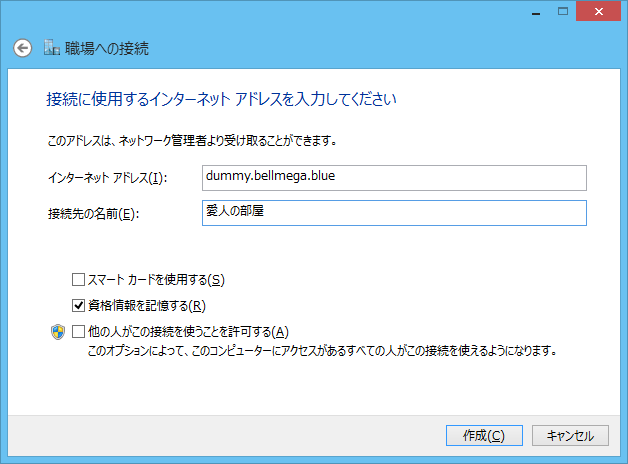 インターネットアドレスにVPN接続先のIPアドレスかドメインを指定して「作成」してください。
インターネットアドレスにVPN接続先のIPアドレスかドメインを指定して「作成」してください。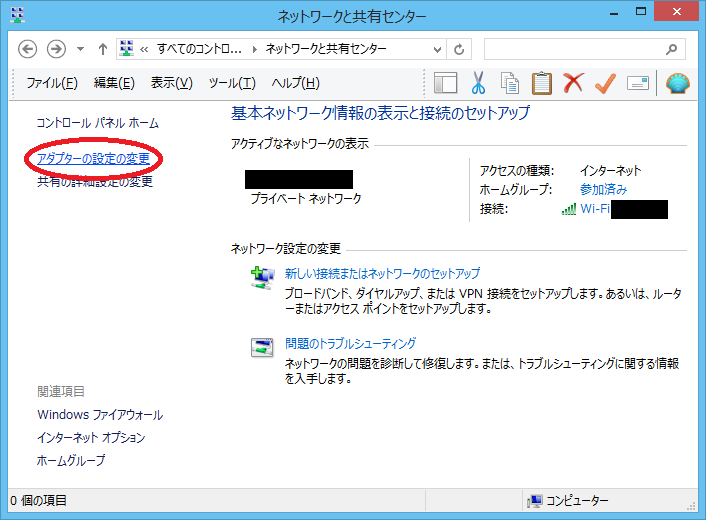 これで終わりではありません。更に認証情報を追加します。「ネットワークと共有センター」の「アダプターの設定の変更」をクリックしてください。
これで終わりではありません。更に認証情報を追加します。「ネットワークと共有センター」の「アダプターの設定の変更」をクリックしてください。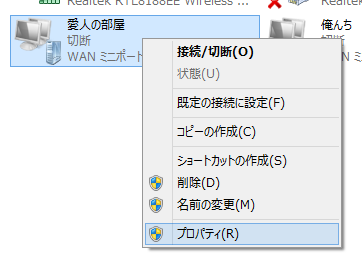 先ほど作成したVPN接続のアイコンがあると思います。その上で右クリックして「プロパティ」。
先ほど作成したVPN接続のアイコンがあると思います。その上で右クリックして「プロパティ」。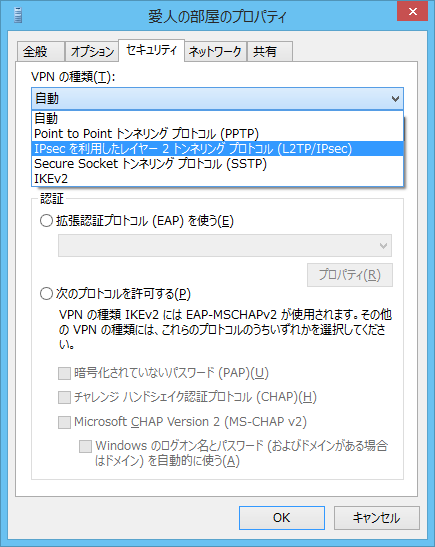 プロパティ画面の「セキュリティ」タブを選んでください。VPNの種類を「IPSecを利用したレイヤー2トンネリングプロトコル(L2TP/IPSec)」に指定します。
プロパティ画面の「セキュリティ」タブを選んでください。VPNの種類を「IPSecを利用したレイヤー2トンネリングプロトコル(L2TP/IPSec)」に指定します。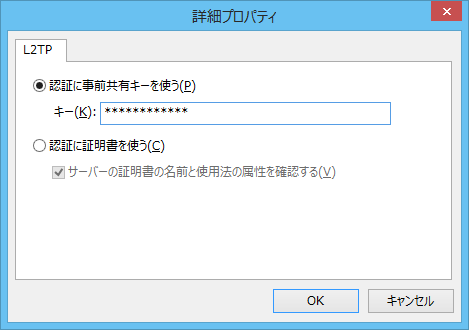 更に「詳細設定」ボタンを押してください。「認証に事前共有キーを使う」を有効にし、ルータに設定した「事前共有キー」を指定します。「OK」を2回押して抜けます。
更に「詳細設定」ボタンを押してください。「認証に事前共有キーを使う」を有効にし、ルータに設定した「事前共有キー」を指定します。「OK」を2回押して抜けます。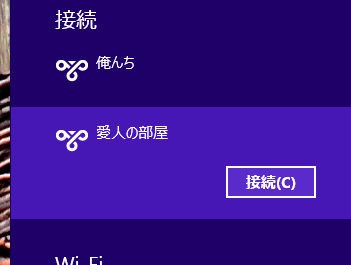 さて、いよいよ接続しますよ。Windows8ならタスクトレイのアンテナアイコンをクリックし、画面右からネットワークのアレを出しましょう。作成した接続をクリックして「接続」を押してください。なお、Windows7では手順7の画像の「接続/切断」を押すことで同じようなことができます。
さて、いよいよ接続しますよ。Windows8ならタスクトレイのアンテナアイコンをクリックし、画面右からネットワークのアレを出しましょう。作成した接続をクリックして「接続」を押してください。なお、Windows7では手順7の画像の「接続/切断」を押すことで同じようなことができます。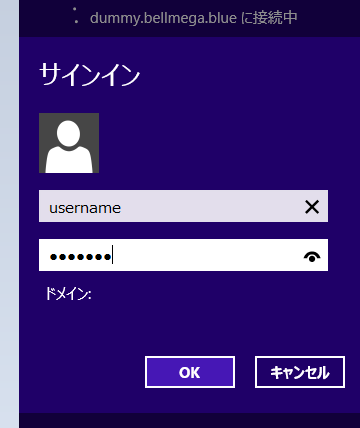 ルータに設定したユーザ名とパスワードで接続してください。無事接続できればOK。ネットワーク内のサーバ等にアクセスしてみてください。
ルータに設定したユーザ名とパスワードで接続してください。無事接続できればOK。ネットワーク内のサーバ等にアクセスしてみてください。
うまくできましたでしょうか。RTX810は簡単操作でセミプロユースできる優秀なルータです。オススメですよ!


raimon49 [2015年01月15日(木) 23:11]
MACアドレスの意味でなければ、MACではなくMacです。もっと言うとOS Xです(クソレス)。
天さん(天蛾) [2015年01月16日(金) 0:26]
推敲感謝だけど、律儀に読まんでええんやで?
ごう [2020年04月13日(月) 14:08]
参考になります。
サンキュー天さん。
オシマ [2023年10月14日(土) 14:23]
有用な情報公開、ありがとうございます、参考になります。
iOSでは VPN接続できました、しかし、Windows 11 からは VPN 接続できません。
Windows 11 、試されたことありましたら教えて頂けると大変有難いです!
オシマ [2023年10月14日(土) 17:16]
Windows11, 10 接続できました!